「Wordで縦書き印刷用文書作成」機能の使い方
|
源氏物語の世界 再編集版 (XML形式)
「Wordで縦書き印刷用文書作成」機能の使い方 |
|
この機能はWord 2003以降でサポートされるXML形式のWord文書形式を使って、以下のような縦書き印刷用の文書を作成する機能です。
|
[操作手順]
使用する場合は、 以下の手順で操作してください。
①対象とする帖と章を選択します。
②「再編集形式の選択」で「Wordで縦書き印刷用文書作成」を選択します。
③「対照表示するテキスト」を選択します。
下図は「本文」と「渋谷栄一訳」、「与謝野晶子訳」を3段組で対照表示する設定例です。
本文と与謝野晶子訳にはルビもあるので、これも選択しています。
さらに右端には関連コンテンツ用の段組が追加されており、そこには「渋谷栄一による注釈」が表示されます。「渋谷栄一による出典」と「渋谷栄一による校訂」は。ここでは選択しませんでしたが、必要に応じて選択できます。選択すると、右端の関連コンテンツ用の段組に、「渋谷栄一による注釈」と一緒に表示されます。
なお、「渋谷栄一による注釈」「渋谷栄一による出典」「渋谷栄一による校訂」のいずれも選択しなかった場合でも、右端の関連コンテンツ用の段組は存在し、空白になります。この場合、後述する書式設定の操作で各段組の幅を指定できるので、右端の段組の幅を「0%」に設定することで対処してください。
「朗読」「朗読と本文の対応関係」「朗読用文節情報」「渋谷栄一訳の文節情報」は、朗読音声を再生しながら、その進度に合わせて本文や渋谷栄一訳の該当文節をハイライトするためのデータです。本機能では、朗読関係の機能を持たないため、選択しても無視されます。(ただし、選択したデータは読み込むため、再編集処理時間は少し長くなります。)
④「挿入するオブジェクト」を選択します。
「絵入源氏物語の挿絵」は、江戸時代に刊行された絵入源氏物語の二百数十枚の挿絵(白黒線画)を挿入するものです。(おすすめ)
「絵入源氏物語の挿絵と解説(ユネスコ)」は、同じ挿絵に簡単な解説を加えたページを、HTML文書にiframeで取り込むものです。しかし、本機能で作成する文書はWord文書ですので、選択しても無視されます。(ただし、選択したデータは読み込むため、再編集処理時間は少し長くなります。)
「京大図書館所蔵源氏物語」は、京都大学付属図書館のホームページで公開している貴重書(中院文庫)の源氏物語の写真イメージを直リンクで取り込むものです。まだ整備途中で、2009/11/8現在、第一帖 桐壺の第一章のデータしかありません。
⑤再編集書式を設定するために、「書式設定」ボタンを押してください。
「縦書き印刷用Word文書の書式設定」ページが表示されます。
⑥「縦書き印刷用Word 2003文書の書式設定」ページで、再編集書式を設定します。
このページでは、各段組の高さと行の幅、および、各部分の文字書式を指定します。
段組の高さの指定と、見出しやテキストのフォントサイズの指定は必須ですが、他の指定は省略できます。
この例では、対象とする第一帖桐壺の注釈の量が多いのに合わせて、「注釈等の記述」の段組(右端の関連コンテンツ用の段組)の幅を35%確保し、さらに文字フォントサイズも9ポイントと、他より小さく設定しています。
また、各見出しや本文、訳には、好みによって行書体や楷書体を指定しています。「フォント」欄には任意のフォント名を指定できます。指定したフォント名がシステムにインストールされているフォント名と一致すると、そのフォントが使われます。一致しない場合は無視されます。フォント名は空白の有無の相違や半角・全角の相違などでも異なったものと認識されるのでご注意ください。
この書式設定ページの下の方には、良く使われるフォント名の一覧表があります。その中から、好みのフォントを選んでフォント名をコピーし、「フォント」欄に貼り付けることをお勧めします。このように、書式設定ページでは、対象とする帖・章の特性や好みに合わせて、再編集書式を指定します。
もちろん、文書作成後にWordで文書を開いてから書式を設定・変更することもできます。しかし、複数の文書にわたった統一的な設定は、ここで設定する方が簡単に設定できます。
⑦再編集書式の設定が終了したら、「OK」ボタンを押します。
すると、元のページに戻ります。
⑧「実行」ボタンを押して、再編集処理を実行開始します。
再編集処理はHTMLアプリケーションとして実行するので、以下のような確認メッセージが現れます。
⑨「実行」ボタンまたは「保存」ボタンを押してください。
「実行(R)」ボタンを押した場合は、直ちに再編集処理が開始されます。⑩再編集処理の実行中は、以下のような画面が表示されます。「保存(S)」ボタンを押した場合は、再編集処理のHTMLアプリケーションを保存する「名前をつけて保存」 ダイアログが表示されるので、保存先のフォルダとファイル名を指定してください。
保存したHTMLアプリケーションを実行すると、再編集処理が開始されます。
この処理は、処理するテキストの量に応じて時間がかかります。量が多いと時間がかかりますので、しばらくお待ちください。
なお、MSXML 4.0をインストールすると、この再編集処理の実行時間は劇的に短縮されます。長いテキストほど効果は大きくなります。
MSXML 4.0は、Internet Explorer 6.0以降に付属するMSXML 3.0と共存する形でインストールされ、Internet Explorerでは既存のMSXML 3.0を使い続けるので、インストールによって他のプログラムに影響が出ることはほとんどありません。
また、MSXML 5.0や6.0がインストールされていても、MSXML 4.0がインストールされていない場合、再編集処理では互換性の問題からMSXML 3.0を使用します。MSXML 4.0はMSXML 5.0や6.0とも共存できるので、この場合もMSXML 4.0をインストールすることを推奨します。
MSXML 4.0がインストール済みかどうかは、コントロールパネルの「プログラムの追加と削除」で確認できます。
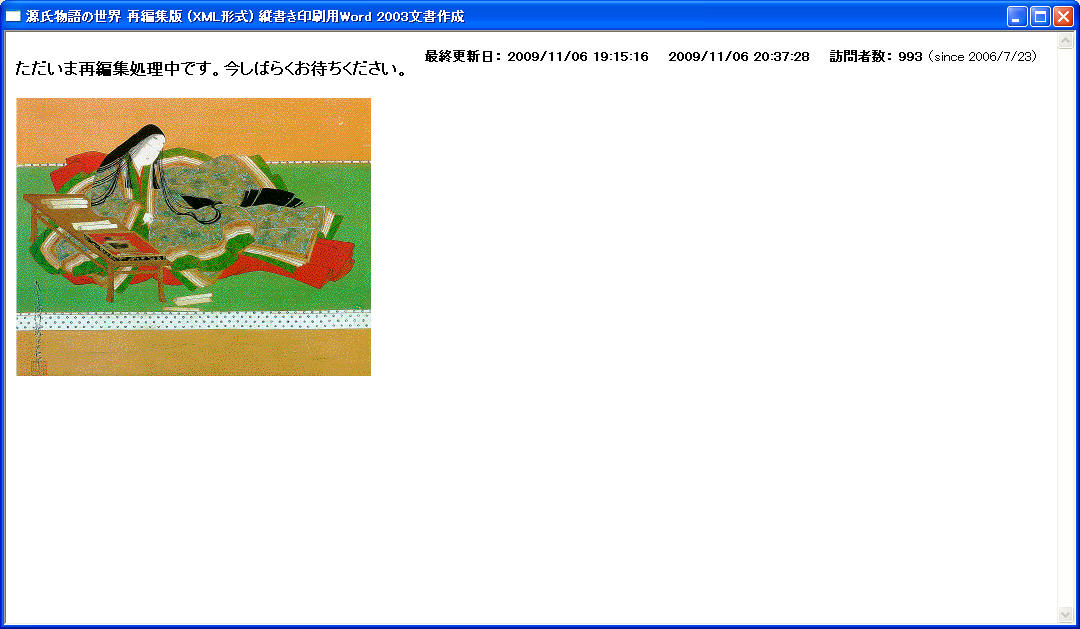
⑪再編集処理が終わると、Wordが起動されて、作成した縦書き印刷用文書が開きます。
作成した縦書き印刷用文書は、再編集処理のHTMLアプリケーションと同じフォルダに、同じファイル名で、拡張子を「hta」⇒「doc」に変えて保存されます。
例えば、HTMLアプリケーションが「c:\temp\Genji01-1.hta」であった場合、作成した縦書き印刷用文書は「c:\temp\Genji01-1.doc」に保存されます。
⑫続けて別の帖・章を処理する場合は、対象とする帖と章を選択して「実行」ボタンを押します。
以下、⑧〜⑪の操作を繰り返します。